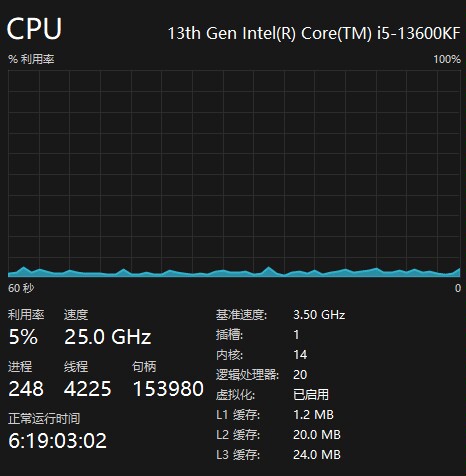New Windows系统进行普通型优化
作书 :昼湖先生
想必各位装上新Windows系统后,都需要针对属于自己独有的设备进行个人优化,微软深知自己对系统的优化,微软也对大众需求进行针对优化,但是有一些优化并不适合自己的设备,我们可以花一点点时间做属于自己的优化。

所需的软件
1 | # Bandizip |
1 | Windows Terminal 支持多标签CMD、Powershell、同时 Windows 11 后把该程序作为默认的 CMD |
| 详细阅读 微软Docs -> Windows HDR
显示器刷新率
设置 > 系统 > 显示 > 高级显示设置 > 刷新率
| 有一些显示器可能需要手动设置,有一些Windows会自动检测选择
程序图像设置
设置 > 系统 > 显示 > 图形设置 > 选择 桌面应用
| 比较针对与笔记本
| 设置不同的 应用 或者 游戏 可选择不同的 GPU
开发者选项
设置 > 更新与安全 > 开发者选项 > 启用 开发人员模式
| 这个选择不管是谁都适合开启,开启这个无害,反而多出一些功能。
## I/O 优化 (读写优化) *I/O 读写性能依赖于硬件,硬件提升也是性能提升最大效果,有时候 系统 的调度往往不合理,导致硬件性能可能会有一些的损失,同时 软件的读写量大小和软件的优化也取决于读写性能。*关闭 Windows Search 索引器
Win键 > 输入 服务 > 找到 Windows Search 双击 > 启动类型 设置为 禁用
| 关闭 Windows Searc 只是针对性能较低的配置 或 机械硬盘 起效果,如果是 固态硬盘 这个影响可以略微不计。
| 别百度所谓的 “关闭就能降低CPU占用率,磁盘占用率,那些都是 2014年产物奔腾系列 渣机”,“降低CPU占用率” 是因为索引器在进行索引集合导致的CPU占用率上升。
| 可用 Everything 替代,不过 Windows Search 需要改成 手动,Everything 也依赖 索引器
优化驱动器
Win键 + E > 对任意一个 磁盘 右键 > 属性 > 工具 > 点击 优化 > 只对机械硬盘优化
| 优化驱动器 对 SSD 寿命会有略微影响,我个人建议只针对 机械硬盘
| 对 SSD 优化只需要一次
| Windows 10 后会自动对 SSD 启用 RTIM,可以 搜索相关知识 参考 SSD TRIM
更改 U盘 的策略
Win键 + E > 对任意一个 U盘 右键 > 属性 > 硬件 > 找到U盘双击打开 > 点击 “常规” > 点击 “改变设置” > “策略” > 点击 “更好的性能”
| 更改后有助于 U盘 的读写,效果并不是很理想,至少有提升
关闭 Windows 写入高速缓存缓冲区刷新
Win键 + E > 对任意一个 磁盘 右键 > 属性 > 硬件 > 点击任意一个 磁盘 > 策略 > 勾选 关闭设备上的 Windows 写入高速缓存缓冲区刷新
| 此选项只对于安装有 特殊驱动 或者 笔记本SSD 有用
| 此功能会影响 M.2 速度
| 一些驱动 列如:英特尔(R) 快速储存技术,安装完这个驱动并且启用后,可以关掉 Windows写入高速缓存缓冲区刷新 ,如果不关闭反而这个驱动的效果不显著。
虚拟内存
Win键 + E > 对任意一个 位置 右键 > 属性 > 高级系统设置 > 找到 “性能” > 点击设置 > 高级 > 找到 “虚拟内存” > 点击更改 > 选择固态硬盘
| 请默认 系统管理的大小
| 别信百度,难道你比微软还懂?
| 建议 虚拟内存 设置在 固态硬盘,提升响应速度
## 服务分析与禁用 *准备好禁用无用的服务了吗?禁用服务可以导致Windows无法正常使用情况,可以导致应用崩溃,可以导致无法连接互联网,你准备好了吗?( 病句*请先打开 服务 ,Win键 > 输入 服务 > 打开 服务
分析
1 | 1.对一个服务进行分析时,应查看他的名称和介绍,不过有时候一些病毒会伪装成很长的介绍来达到误以为 Windows的服务 |
禁用 Windows Update
双击 Windows Update ,对其禁用即可
| 影响:你更新系统吗?
SysMain
双击 SysMain
| 机械硬盘 请直接禁用
| 系统装 固态硬盘,虚拟内存设置在 固态硬盘,此功能开启无影响
| 系统装 固态硬盘,虚拟内存设置在 机械硬盘,此功能开启有影响
| 系统装 机械硬盘,虚拟内存设置在 机械硬盘,此功能开启有影响
| 硬盘的性能跟此 服务 有关系,硬盘性能不行,那么服务跟着累
1 | 摆烂了,自己分析 |
设备升级
1 | 1.升级网线达到 Cat.5e (目前所有家庭用户的线都满足Cat.5e,不妨看看是不是HSYV-5E,HSYV-5E,Cate5E) |
工信部投诉网络质量
1 | 1.如果你当地运营商设备很糟糕,体验游戏延迟很糟糕,那么建议您上微信小程序向工信部投诉。 |
为什么不学百度的方法
| 1.禁用Nagle算法,并不能得到实际性的效果,甚至有些 程序 或者 游戏,已经禁用掉 tcp_nodelay ,tcp_nodelay与Nagle算法有关系,不懂可以了解TCP Nagle算法,UDP没有Nagle算法。
| 2.启用STCP,STCP堵塞控制实际上是高吞吐用的,也不能完全怎么说,这个比较适合服务器。推荐默认 Cubic 就行。
| 3.修改Windows TCP参数,修改能救你几会啊,微软又不是不知道用户的需求量,并且你又不是Linux,Linux是优化TCP参数。
DNS 更改
1 | 114 DNS自动给你推荐广告,你觉得你信百度? |
驱动补全
| 需要手动寻找属于自己的 品牌 和 型号,下载对应的驱动进行补全。
| NVIDIA 显卡驱动补全 https://www.nvidia.cn/geforce/drivers/
| AMD 显卡驱动补全 https://www.amd.com/zh-hans/support
| 华硕ASUS 驱动补全 https://www.asus.com.cn/support/
最小白的办法(我为了偷懒也用)
| 360驱动大师 http://dm.weishi.360.cn/home.html
运行库补全
| 运行库补全是针对 应用程序 和 游戏无法打开所用
下载游戏加加
| 游戏加加 https://gamepp.com/
| 对应右上角的 “三” > 看到“运行库修复” > 进行修复
额外运行库补全
1 |
|
OpenAL
| 这是一个对于性能较低的显卡进行优化的 程序,我推荐 GTX 1050 以下安装此 程序 来兼容DX12并且提升性能
| 微软Store > 搜索“OpenAL” > 安装 > 重启
## 性能分析 *性能分析是评估硬件的性能所产生的词语,为什么要进行性能分析,因为性能分析能对 操作系统 和 硬件性能进行评估,推理出问题、指标、质量所在的重要一席之位。性能分析 与 实测 始终有差距之分,性能分析所出的结果经供参考,主体是看实际测试。*资源管理器
使用 资源管理器 对应用进行观察分析CPU、GPU、硬盘读写量、内存使用率的情况。
CPU-Z
分析自己的CPU跑分,并且对CPU指令集,构架,频率有所了解,评估这个CPU的性能。
| 温馨提示:最好使用新版的CPU-Z,旧版本读不出 DDR5 内存条
3DMark
通过直观的分数分析自己的综合性能,同时分析GPU对于 DX11 和 DX12 的性能区别。
Displayx
对屏幕的色域、对比度、灰度、色彩、延迟时间进行测试,通过测试结果对屏幕综合进行分析
AIDA64
综合检测硬件,并且可以用来测试 CPU Cache和内存延迟、CPU/GPU烤鸡、硬盘测试,观察延迟分析 CPU Cache性能 和 内存时序与内存延迟。
Intel® Memory Latency Checker
英特尔®内存延迟检查器 可以对内存进行延迟检测,从而分析内存问题。
| Intel® Memory Latency Checker Url -> 英特尔®内存延迟检查器
Dism++
使用 Dism++ 可快速关闭 “快速启动” 导致的 Windows 越用越卡问题,并且可以关闭远程协助的CVE漏洞(已被修复),同时可以清理一些没用的旧显卡驱动。
| Dism++ Url -> https://dism.cf/
## 其他优化 ### Windows Defender 关闭内核隔离 #### Windows Defender 内核隔离 是把你的电脑虚拟化成另一台电脑,从而无法让恶意程序进行内存注入,更改一些系统设置。 | 负优化 会导致 I/O 有略微影响,内存延迟上升,CPU利用率略微降低| 我的建议:关掉
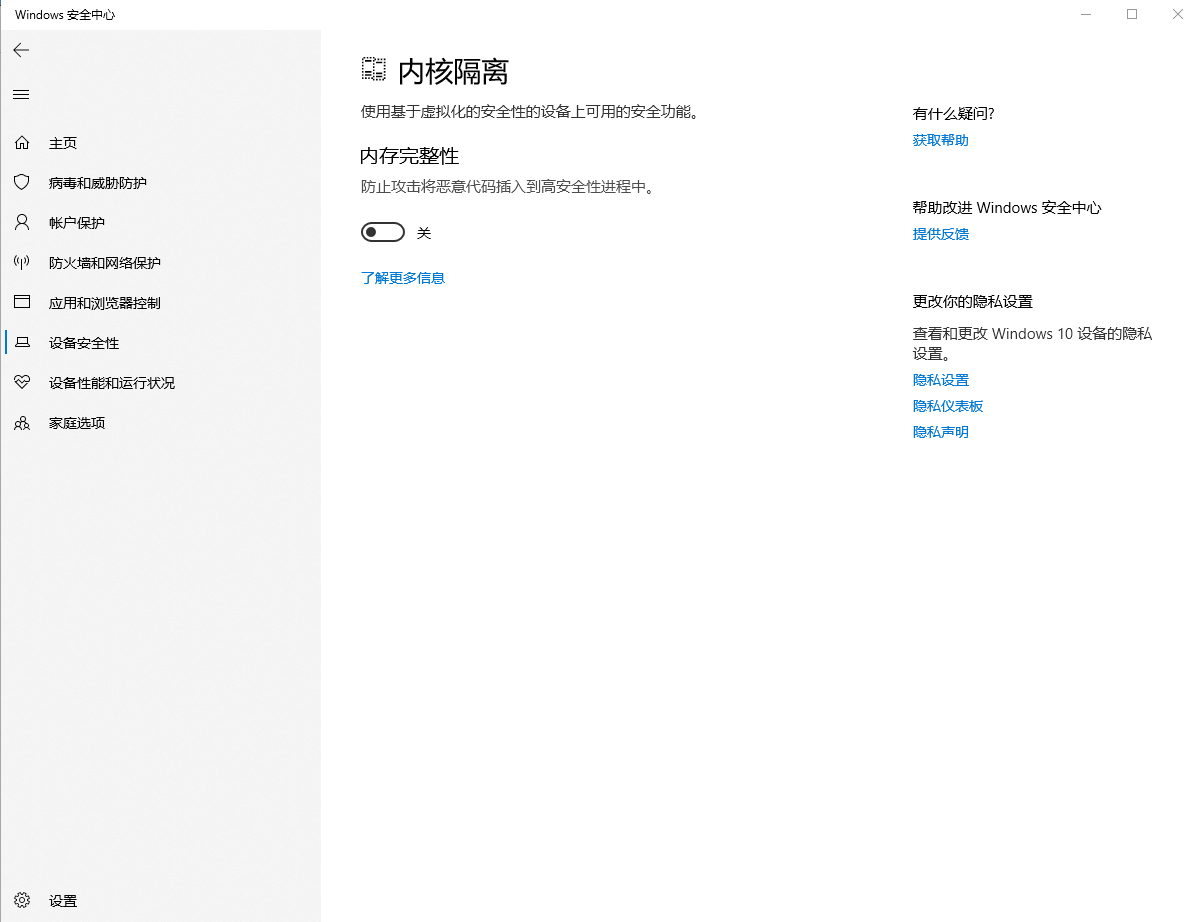
刚刚从ROG出来
怎么刚刚从ROG玩家国度出来,ROG玩家国度就发微博向我道歉呢?
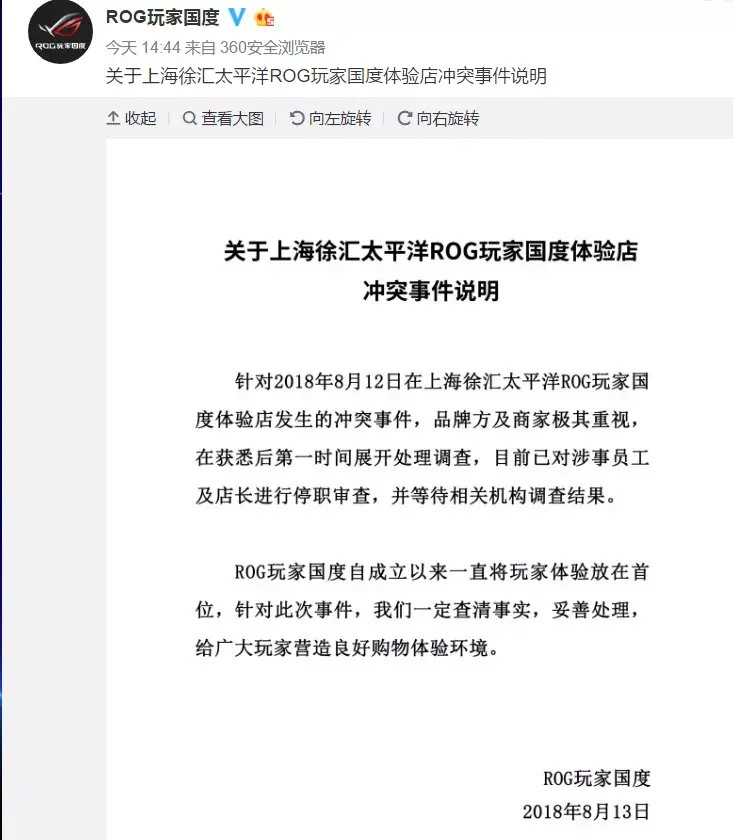
USB2.0 上网
网速怎么慢,咋回事啊?
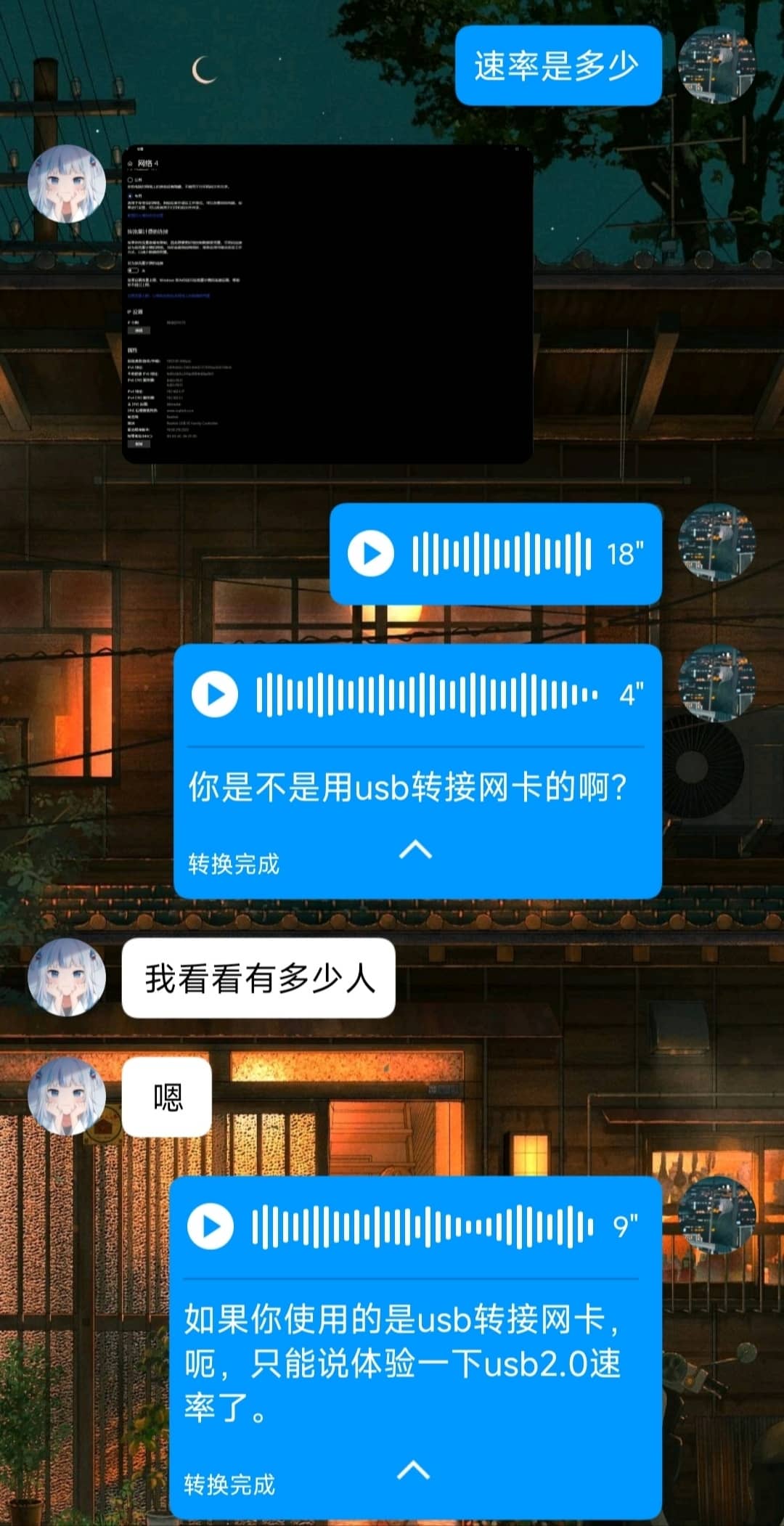
刚刚升级 Windows
tnnd,内存延迟怎么起飞了。

10G人类感谢我,25G呢?
英特尔从此不再做CUP